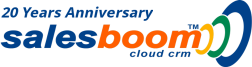Overview To access the
Control
Panel, click the
Control Panel link at
the top right of the screen. Through this page you can access various
tools to help administer your user account. These tools are located
in the
Personal Setup section. System Administrators
will be able to access additional tools to help them administer
the entire organization. Please see the
Administrative
Tutorial for more information.
Personal
Settings The
Personal Settings section contains
links to tools that enable you to edit your user account, change
your login password and customize your Salesboom.com tabs.
Edit My User Information
- Click the Edit My User Information link to
view your account information. This will take you to your Personal
Information page.
- Click either of the Edit buttons located
above and below the user information. This will take you to
the User Edit page. (Click the Change
Password button to change your login password, as described
in steps 2-4 of Change
My Password.)
- You can now make changes to your User Details
and Address Details.
- Click the Save button to save any changes
you have made. Click the Cancel button to cancel
any changes you have made.
 Click
to View the Changing Your Password Video Tutorial
Click
to View the Changing Your Password Video Tutorial
Change
My Password
- Click the Change My Password link. This will
take you to the Change Password page.
- Enter your old password in the Current Password
field.
- Enter your new password in the Password field
and Confirm Password field. Your password is
case sensitive and must be at least 5 characters long. You cannot
use your username as a password nor can your password contain
your username.
- Click the Save button to save your new password.
Click the Cancel button to cancel your password
changes. You will then be taken back to the Control
Panel page.
Customize
Currency Display
- Click the Customize Currency Display link.
This will take you to the Customize Currency
page.
- Select your currency from the dropdown menu.
- Otherwise enter your own currency using the space provided
below.
- Click on Update Currency to apply changes
to all forecasts.
Reorder
My Tabs Click the
Reorder My Tabs link.
This will take you to the
Customize Tabs page.
From this page you can customize how your tabs, buttons and sidebar
are displayed.
Customize
Buttons Links to tools that are commonly used by all user
types; CRM, SFA or others; are displayed in the form of buttons
located along the upper-middle part of your Salesboom.com window.
- To change the order in which the buttons appear, use the

 icons.
icons.
- The Status of each tab signifies whether
the tab is currently being displayed or not. If the status is
On, the button can be seen. If the status is
Off, the button is currently hidden. Click the
On / Off link to hide or show
the button.
Customize
Tabs All available tabs are listed under the
Customize
tabs section.
- To change the order in which the tabs appear, use the

 icons.
icons.
- The Status of each tab signifies whether
the tab is currently being displayed or not. If the status is
On, the tab can be seen. If the status is Off,
the tab is currently hidden. Click the On /
Off link to hide or show the tab.
Customize
Sidebar All available sidebar panels are listed under the
Customize sidebar section.
- To change the order in which the sidebar panels appear, use
the

 icons.
You may also use the
icons.
You may also use the 
 icons
located on the top right corner of each panel in the sidebar
itself.
icons
located on the top right corner of each panel in the sidebar
itself.
- To open or close a sidebar panel, click the On
/ Off status link. You may also click the x icon
located on the top right corner of each panel in the sidebar
to close the panel.
- All closed panels are listed at the bottom of the sidebar
in the More Panels... section. Click the +
icon to view the list of closed panels, if any.
- To restore a closed panel, click the Add Panel
link.
Select
a Theme
- Click the Select a Theme link to change the
current theme. This will take you to Select a Theme
page.
- Choose either Salesboom Default Theme (current)
or the Accessibility Theme by clicking on Use
this Theme link.
Set Organization
Logo
 Click
to View the Setting Organization Logo Video Tutorial
Click
to View the Setting Organization Logo Video Tutorial
- Please note: This feature can only be performed by administrators.
- Within the Control Panel Click the Organization Administration
link.
- After clicking Organization Administration
click on the Set Organization Logo link.
- After clicking on the Set Organization Logo
link you have the option to choose a file from your computer
and click Save. Please note that it may
take up to 30 minutes for your logo to display.
Share
My Calendar
- Click the Share My Calendar link to share
your own calendar. This will take you to Share Calendar
page.
- Click on Share my Calendar to choose your
calendar. And from the drop down menu you can choose the appropriate
option.
- Click the Save button to save any changes
you have made. Click the Cancel button to cancel
any changes you have made.
Calling
Preferences
- Click the Calling Preferences link to choose
the method in which you would like Salesboom to place your outgoing
calls. This will take you to Calling Preferences
page.
- Click the Save button to save any changes
you have made. Click the Cancel button to cancel
any changes you have made.
Control
Panel -> Import
Importing works for all the existing imports in salesboom:
Opportunities, Accounts, Leads, Contacts, Contracts, Products
and Tasks.
The user interface for importing basically remains unchanged
for the first two steps.
- uploading a CSV file and
- mapping the columns in the CSV file to salesboom's columns.
After mapping the columns, a summary screen will be displayed
listing any Errors that occured when Salesboom was checking over
the CSV file you uploaded. If the user decides to continue with
their import, they just click the "Import Now" button
Here is a list of Errors that are flagged.
- Selection Lists:
e.g. Lead Source when importing Accounts. (If you put an invalid
value for the column "Lead Source" in your CSV file,
like "blahblah", you will be warned on the error summary
screen.)
- Empty Required Fields:
If a field shown in red on the mapping screen is empty
- Numeric/Money fields
Entering invalid numbers for currency/numeric fields: e.g. Amount
under Opportunities
- Boolean:
valid values for boolean fields. (e.g. "Active" in
Contacts) are: true,t,yes,on (true) or false,f,no,off (false)
NOTE: these are case insensitive, and it's easy to add more
- Integer fields:
e.g. "Percent Complete" under Tasks - Values must
be a valid integer.
- Lookups (linking salesboom objects):
- - e..g fields like "Account" and "Contact"
when importing tasks.
- For linking contacts you would like a Task to a Contact
by giving the name in the form "John McDonald"
in your "Contact" column in the CSV file. (This
is how sf does it.) I just realized I should probably use
something in adition to just the contact name to better
distinguish between Contacts (e.g. two John Smith's), but
I can fix this quickly sometime next week
- To link accounts, use the Account name. (e.g. "asdf")
- Text
Text that is too large to fit in the database column is cut
off to fit by default. (this is obtained from the database so
if we change a column attributes, Importing will be updated
automatically.)
For everything but Text, the default operation is to leave the
entry blank on insert if an error is encountered. (so if the user
has an invalid "Percentage Completed" for a Task in
their CSV file, none will be inserted for the record with the
problem.
If you are missing a column for a record, an empty one is created
on import.