Administrative Tutorial
Administrator Introduction
The administrator is the person who will be configuring Salesboom.com
for your company. The first account created will be the system
administrator account. This introduction explains everything
the administrator needs to know about setting up Salesboom.com
for use across its organization.
User & Role Administration
The first thing that you, as an administrator, need to do is
to create User Roles. What are user roles?
Roles are a way of organizing your company's permission hierarchy.
Users assigned to a particular role have access only to items
in their own role and roles below. For example, your company's
role hierarchy could be set up like this:
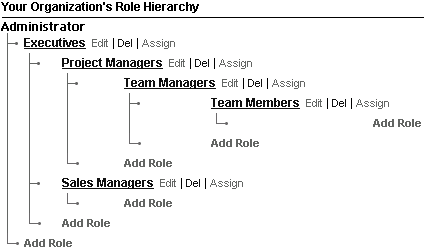
We'll assume that the security & access settings are set to
private, being the default setting. That being the case, as
set in the example above, users assigned to Executives
have access to only those roles beneath them by default. Project
Managers have access to information from their own
role as well as any roles beneath them - i.e. Team Managers
and Team Members - but do not have access to
Executives. In addition, users do not have
access to information belonging to users of the same role. For
example, one Executive user cannot access information
owned by another Executives user by default,
unless the information is explicitly shared among the Executives.
Keep in mind that Administrator is a role given
only to System Administrators.
Creating Roles
- Click the Control Panel link located in
the top right corner of the page. This takes you to the
Personal Setup page.
- Click the Role Hierarchy link in the User
& Role Administration section. This takes you to
the Role Hierarchy page. This page displays
Your Organization's Role Hierarchy.
- A new Role can be created under any existing role or directly
under your organization, thus building a tree-like structure.
Click an Add Role link where you would like
to create a new role. This takes you to the New Role
page.
- Fill in the required fields.
- Click the Save button to save the role.
Click the Save & New button if you want
to save the role and then create another role. Click Cancel
if you do not want to create a new role.
See Also: Security & Access Settings
Role Data Fields
|
| Role
Name |
A descriptive
name to represent the role and the types of users it contains.
For example, a top-level role might be Executives. A role
you create under Executives might be Department Managers,
and so on. |
| This
Role reports to |
Determines where this role
will be placed in your organizational hierarchy. This
role will be inserted under the role specified in this
field. Set this field to none specified
to create this as a top-level role. |
| Role
Name as displayed on reports |
Specifies how you would like
this role to be represented on reports. This is not a
required field. |
|
Managing Users
Creating Users
Now you need to create users to place in the roles you just
created.
- Click the Control Panel link located in
the top right corner of the page. This takes you to the
Personal Setup page.
- Click the Add Users link in the User
& Role Administration section. This takes you to
the New User page.
- Fill in all required information.
- Click the Create button to create the
new user. Click Cancel if you choose not
to create the user.
User Data Fields
|
|
First Name |
The employee's
first name. |
|
Last Name |
The employee's last name.
|
|
Email |
The employee's company email
address. |
|
Username |
The username used to log into
their salesboom.com account. |
|
Wireless Email |
Email address for the user's
wireless account. |
|
Title |
The employee's title within
the company. |
|
Company |
The company the employee works for. The default is the
organization in which this account is created. |
|
Department |
The department the employee
works in. |
|
Division |
The division the employee
works in. |
|
Password |
The password used to log into
their salesboom.com account. |
|
Password (confirm) |
Retype the password to confirm.
|
|
Role |
The role in the organizational
hierarchy the user will belong to. |
|
Profile |
Displays whether the user
is a System Administrator, Standard User, etc. |
|
Phone |
The users phone number. Likely
their business number. |
|
Fax |
The number at which the user
can receive faxes. |
|
Mobile |
Cell phone number. |
|
Email Encoding |
The type of security encryption
used in emails sent to and by this user. |
|
Employee Number |
The employee's identification
number within the company. |
|
Start of day |
What time the user usually
starts their shift. |
|
End of day |
What time the user usually
ends their shift. |
|
State/Province |
The state or province in which
the employee lives. |
|
Zip |
The employee's Zip or Postal
Code. |
|
Country |
The country in which the employee
lives. |
|
Time Zone |
The time zone in which the
employee resides. |
|
Locale |
Spoken language and language
origin. |
|
Language |
Language used in correspondence.
|
|
Managing User Accounts
From time to time you will need to make changes to a user's
account.
- Click the Control Panel link located in
the top right corner of the page. This takes you to the
Personal Setup page.
- Click the Manage Users link in the User
& Role Administration section. This takes you to
the User List page. This page lists every
user account currently existing in your organization.
- Only a few key data fields are displayed for each user.
To view a user account in detail, click a username link,
which is underlined to signify it is a link. This will take
you to a detailed view of that user's account. Also displayed
is the user's login history.
- You are now able to edit the user's account or change
the user's password.
Editing User Accounts
- Click the Edit button. This will take
you to the User Edit page for that user.
- Make your changes to the account.
- Click the Save button to save your
changes. Click Cancel if you do not want
to make any changes.
Changing User Passwords
- Click the Change Password button. This
takes you to the Change Password page.
- Enter the user's current password in the Old
Password field.
- Enter the user's new password in the New Password
and Verify New Password fields.
- Click the Save button to apply the
new password. Click Cancel if you do
not want to change the password.
User Login History
Viewing Login History for a User
Login history allows you to see when and from where a user has
logged in or attempted to log into their account.
- Click the Control Panel link located in
the top right corner of the page. This takes you to the
Personal Setup page.
- Click the Manage Users link in the User
& Role Administration section. This takes you to
the User List page. This page lists every
user account currently existing in your organization.
- Only a few key data fields are displayed for each user.
To view a user account in detail, click a username link,
which is underlined to signify it is a link. This will take
you to a detailed view of that user's account. The user's
login history is listed below the user's account details.
- The following information is available:
|
|
Login Time |
Precise
time when the user attempted to log in. |
|
Source IP |
The IP address of
the computer they logged in from. |
|
Login Type |
Specifies whether
the login was successful. |
|
Status |
Specifies if the
login was successful. |
|
Viewing Login History for All Users You can also
view login history for every user in your organization
simultaneously. The default list order is chronological,
starting with the most recent. You can sort by different
columns by clicking on a column title.
- Click the Control Panel link located
in the top right corner of the page. This takes
you to the Personal Setup page.
- Click the Login History link in
the Administration Console section.
This takes you to the User Login
page. This page lists the most recent login activities
for every user account currently existing in your
organization.
- To view a user's account in detail, click on a
username listed in the username column. This will
take you to a detailed view of the user's account.
Administration Console
Security and Access Settings
The first step in setting up your organization was to
create roles to establish your organizational hierarchy.
A user's position in the role hierarchy determines what
data they are able to see. The next step is to set up
your security and access settings. These settings are
applied across your entire organization and will determine
the type of access users will have to data that their
role allows them to currently see.
- Click the Control Panel link located
in the top right corner of the screen. This takes
you to the Personal Setup page.
- Click the Security and Access Settings
link in the Administration Console
section. This takes you to the Security
Access Settings for your organization.
- Assign security access for each data type. There
are three available security levels:
Private: Users cannot see items located on
the same level or above them in the role hierarchy.
However, they will have Read/Write access to items
located below them in the hierarchy.
Read Only: Users will be able to see all items
in the organization. They will not be able to edit
or delete items on the same level or above them in
the role hierarchy. However, they will have Read/Write
access to items located below them in the hierarchy.
Read/Write: Users will have full access to
all items in the organization.
- Click the Update button to apply
the security and access settings you have chosen.
Disk Storage
Disk Storage allows you to see how much disk space your
entire salesboom.com organization occupies. Disk storage
is listed in two ways: By Record Type
and by Storage Utilization per each
user.
- Click the Control Panel link located
in the top right corner of the screen. This takes
you to the Personal Setup page.
- Click the Disk Storage link in
the Administration Console section.
This takes you to the disk storage page for your
organization.
- You can now see how much disk space each user
is occupying as well as how much disk space each
data type is occupying.
- The Total amount of disk space
used by your organization is shown at the bottom
of the Storage Utilization by Record Type.
Customize Selection Lists
Some data fields have a drop down box containing a list
of possible selections. The selection list of some of
these drop down boxes is customizable. Why would you
want to customize these lists? Well, for example, when
creating an account you will likely want to specify
which industry the account is involved in. In this case,
let's assume that the Industry drop down box does not
contain the industry that your new account is involved
with. Through Customize Selection Lists
you can add your account's industry to the Industry
drop down box list. You can also remove items from a
drop down list if you like.
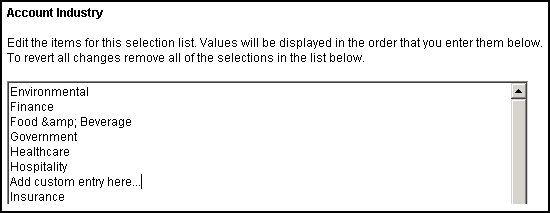
- Click the Control Panel link located
in the top right corner of the screen. This takes
you to the Personal Setup page.
- Click the Customize Selection Lists
link in the Administration Console
section. This will display a list of all customizable
drop down boxes.
- Select the link to drop down box you want to change.
With our previous example in mind, you would choose
the Account Industry link.
- You will now see a list of the items available
in the drop down box. The list is in plain text
format. Remove or add any items you need.
|
