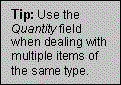What
is Web based Project Management ? Web based Project Management
involves the planning and organization of various tasks and resources
in order to achieve a particular goal for your organization, usually
with restrictions on time, resources and cost. A project can be
as simple as a series of tasks that need to be completed by a certain
date, or as complex as having thousands of tasks, using hundreds
of resources and costing hundreds of thousands of dollars.
Viewing
Projects Make a viewing selection from the
Show
drop down box. A summary of projects matching your selection will
be displayed in a few seconds. To view a listed project in detail,
click the
View link.
Viewing Project Tasks, Resources
and Expenditures
- Generate a project summary from the Projects
tab page by using the Show drop down box located
in the Featured Projects section.
- To view a listed project, click the View link
associated with the project.
- All tasks, resources and expenditures associated with the
project are listed below the project details.
Featured Projects The
Featured Projects section displays a project summary.
The
Show drop down box contains a number of viewing
options. Make a different selection from the
Show
drop down box to display projects matching a variety of criteria.
To view a listed project in detail, click the
View
link associated with that project.
See: Sorting
Reports and Views
Managing Projects
Creating a Project
- Select New Projects from the list of Add
options located toward the top of the page. Selecting this option
will bring you to the New Project page.
- Fill in your project information using the Project
Information and Description Information
sections of the form. Fields highlighted in red and marked with
an asterisk are required fields. All other fields may be left
blank if you wish.
- Save your projects by clicking the Save or
Save & New button.
See Also:
Editing
and Deleting a Project
Saving
a Project
Saving a Project When you
have created a new project or have made changes to an existing project
you will be able to save the project information using either of
the following two methods:
i. Select the
Save & New button to save your
new project. You will then be presented with a blank form on which
you can create another new project.
ii. Select the
Save button to save your new project.
This will bring you to a summary page for your new project. From
this page you can
Edit and
Delete
the project.
Editing and Deleting a Project
When the projects are listed on the
Projects
tab page or in a search or generated report, click the
View
link associated with the project to view the project in detail.
You can now
Edit and
Delete the
project as outlined below.
Edit: Click the
Edit button to
change the information for the project. Be sure to fill in all required
fields. These are highlighted in red and marked with an asterisk.
To save your changes click the
Save or
Save
& New button.
Delete: Click the
Delete
button. You will be prompted to verify that you want to delete the
project. Click
OK to delete the project. Click
Cancel to cancel the deletion.
See Also: Saving
a Project
Creating, Adding and Removing Tasks
for a Project Tasks are activities related to your project
that need to be completed within a certain period of time. Each
task that is completed brings you one step closer to the completion
of your project.
Creating
a New Task for a Project
- Click the Projects tab. This will take you
to the Projects tab page.
- Make a selection from the Show drop down
box, located in the upper left corner of the Featured
Projects section. A list of projects matching your
selection will be displayed in a few seconds.
- Select a project from the list by clicking the View
link. This will take you to the details page for the project.
- Scroll down to the Tasks section and click
the New Task button.
See Also: Creating
Tasks
Adding
an Existing Task to a Project
- Click the Projects tab. This will take you
to the Projects tab page.
- Make a selection from the Show drop down
box, located in the upper left corner of the Featured
Projects section. A list of projects matching your
selection will be displayed in a few seconds.
- Select a project from the list by clicking the View
link. This will take you to the details page for the project.
- Scroll down to the Tasks section. A list
of existing tasks is available in the Available Tasks
drop down box. Select the task you want to add to the project
from this list.
- Click the Add Task button to add the task
to the project.
Removing
a Task from a Project
- Click the Projects tab. This will take you
to the Projects tab page.
- Make a selection from the Show drop down
box, located in the upper left corner of the Featured
Projects section. A list of projects matching your
selection will be displayed in a few seconds.
- Select a project from the list by clicking the View
link. This will take you to the details page for the project.
- Scroll down to the Tasks section to view
all tasks currently associated with the project.
- To remove a task, click the Remove link located
to the left of the task.
Creating,
Adding and Removing Resources for a Project Resources are
people or equipment rentals that are needed in order to complete
the tasks that are involved with your project. A resource is an
ongoing expense throughout the life of your project.
Creating
a New Resource for a Project
- Click the Projects tab. This will take you
to the Projects tab page.
- Make a selection from the Show drop down
box, located in the upper left corner of the Featured
Projects section. A list of projects matching your
selection will be displayed in a few seconds.
- Select a project from the list by clicking the View
link. This will take you to the details page for the project.
- Scroll down to the Resources section and
click the New Resource button.
- Fill in the required information and click the Save
button to add the resource to the project.
Resource Working Hours The Resource Working
Hours specifies the working hours of the employee or equipment
rental in a typical week. Use the check boxes to select the
days of the week the resource will be working. Enter the scheduled
number of work hours in the text boxes provided for each day.
See Also: Creating
a Resource
Adding
an Existing Resource to a Project
- Click the Projects tab. This will take you
to the Projects tab page.
- Make a selection from the Show drop down
box, located in the upper left corner of the Featured
Projects section. A list of projects matching your
selection will be displayed in a few seconds.
- Select a project from the list by clicking the View
link. This will take you to the details page for the project.
- Scroll down to the Resources section. A list
of existing resources is available in the Available
Resources drop down box. Select the resource you want
to add to the project from this list.
- Click the Add Resource button to add the
resource to the project.
- Fill in the required information and click the Save
button to add the resource to the project.
Removing
a Resource from a Project
- Click the Projects tab. This will take you
to the Projects tab page.
- Make a selection from the View drop down
box located in the upper left corner of the Projects
tab page.
- Click the Go! button to generate a list of
projects that match your selection. These will be displayed
on a new page.
- Select a project from the list by clicking the project
title which is underlined to indicate that it can be
selected. This will take you to the details page for the project.
- Scroll down to the Resources section to view
all resources currently associated with the project.
- To remove a resource, click the Remove link
located to the left of the resource.
Creating
and Removing Expenditures for a Project Expenditures are
everyday purchases involved with a project. This could be office
supplies, equipment, business trip, etc. An expenditure is a one
time purchase or expense.
Creating
a New Expenditure for a Project
- Click the Projects tab. This will take you
to the Projects tab page.
- Make a selection from the Show drop down
box, located in the upper left corner of the Featured
Projects section. A list of projects matching your
selection will be displayed in a few seconds.
- Select a project from the list by clicking the View
link. This will take you to the details page for the project.
- Scroll down to the Expenditures section and
click the New Expenditures button.
- Fill in the required information and click the Save
button to add the expenditure to the project.
Removing
a New Expenditure for a Project
- Click the Projects tab. This will take you
to the Projects tab page.
- Make a selection from the Show drop down
box, located in the upper left corner of the Featured
Projects section. A list of projects matching your
selection will be displayed in a few seconds.
- Select a project from the list by clicking the View
link. This will take you to the details page for the project.
- Scroll down to the Expenditures section to
view all expenditures currently associated with the project.
- To remove an expenditure, click the Remove
link located to the left of the expenditure.
Tracking
Project Progress When viewing a project in detail, click
the
Track Progress button to see a detailed project
report. A bar graph details the current status of all project tasks.
Other useful project details are also listed, such as the total
estimated work hours, total cost of expenditures to date, total
resource cost to date etc.