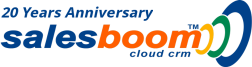|
|
|
|
What
is an Opportunity? An opportunity is a pending sale. Keeping
track of sales opportunities helps you to build your pipeline which
contributes to your quarterly forecast. Opportunities Tab Page Use the Opportunities tab page to create, update and manage your opportunities. The Featured Opportunities section displays a list of opportunities matching a variety of criteria found in the Show drop down box. The Manage Opportunities section contains tools to create opportunities and opportunity reports. Viewing Opportunities Opportunities are listed in the Featured Opportunities section. Using options found in the Show drop down box you can generate opportunity summaries based on a variety of criteria. Simply select one of the options from the drop down box and a summary of all opportunities matching your selection will be displayed in a few seconds. To view a listed opportunity in detail click the View link located to the left of the opportunity. See Also: Sorting Reports and Views Custom Opportunity Views See: Creating Custom Views Manage Opportunities The Manage Opportunities section contains two subsections:
Generating Opportunity Reports Creating a New Opportunity Managing Opportunities Creating a New Opportunity There are two ways that you can add a new opportunity. Use Quick Addition if you want to quickly add a new opportunity without entering a lot of information. Further details can be filled in at a later time. Use Detailed Addition if you want to create a new opportunity with a detailed profile. Quick Addition
Saving an Opportunity When you have created a new opportunity or have made changes to an existing opportunity you will be able to save the opportunity information using either of the following two methods: i. Select the Save & New button to save your new opportunity. You will then be presented with a blank form on which you can create another new opportunity. ii. Select the Save button to save your new opportunity. This will bring you to a summary page for your new opportunity. From this page you can Edit, Delete and Print your opportunity information. Edit, Delete or Clone an Opportunity When the opportunities are displayed on the Opportunities tab page or in a search or generated report, click the View link to view the opportunity in detail. You can then Edit, Delete or Print the opportunity. Edit: Click the Edit button to change the information for the opportunity. Be sure to fill in all required fields. These are highlighted in red and marked with an asterisk. To save your changes click the Save or Save & New button. Delete: Click the Delete button. You will be prompted to verify that you want to delete the opportunity. Click OK to delete the opportunity. Click Cancel to cancel the deletion. Clone: Click the Clone button to create a copy of the opportunity. You can now change or add information to the copy if you wish. Select the Save or Save & New button to save the cloned opportunity. See Also: Saving an Opportunity Generating Opportunity Reports Running Reports The Generate Reports section contains a number of reports you can run. These reports have predefined search criteria. All you have to do is click a listed report in order to run it. Other opportunity reports are listed on the Reports tab. Click the Go To Reports link in the Generate Reports section or click the Reports tab at the top of the page. Linking an Account to an Opportunity When viewing an opportunity you have the option to link the opportunity to a particular Account. This is the account from where the opportunity is coming from.
Adding a Contract to an Opportunity Use Salesboom.com's Contract Management solution to record details about contracts associated with your opportunities. To add a contract to your opportunity:
Adding a Note to an Opportunity See: Notes Adding a Task to an Opportunity See: Tasks
|
||||
|
||||